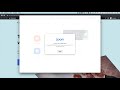Want to turn the Caps Lock key on your iPad into the Escape key? Want quick access to the Globe button on your Bluetooth keyboard? Using a new feature introduced in iPadOS 13.4, you can do just that.
If you’re using a third-party Bluetooth keyboard, the keyboard layout may be different from the iPad’s official Smart Keyboard, the new Magic Keyboard case for iPad, or even your Apple Magic Keyboard.
For instance, both the Smart Keyboard and the Magic Keyboard cases for iPad have a Globe key for switching between keyboards, but they don’t have an Escape key. Apple’s external Magic Keyboard and third-party keyboards do have an Escape key, but doesn’t have the Globe key.
Thankfully, you can remap these modifier keys on your iPad from the Settings app.
First, make sure that your keyboard is connected to your iPad. From there, open the “Settings” app on your iPad that’s running iPadOS 13.4 or higher.
Next, choose the “General” option from the sidebar and tap on the “Keyboard” button.

Now, choose the “Hardware Keyboard” option.

Tap on the “Modifier Keys” button from the bottom of the section.

You’ll now see a list of keys that can be modified:
- Caps Lock Key
- Control Key
- Option Key
- Command Key
- Function Key (Globe Key if you’re using Apple’s Smart Keyboard or Magic Keyboard case)
Pick the key that you want to modify. If you want to change the behavior of the Caps Lock key, for example, tap on the “Caps Lock Key” option.

Now, you’ll see all the available actions that you can apply to the modifier key:
- Caps Lock
- Control
- Option
- Command
- Escape
- Globe
- No Action
To switch to the Escape action, tap on the “Escape” button.

You can now go back to the “Modifier Keys” screen and change the behavior of other keys as well. If you’re using a Windows keyboard, you can use this method to switch the Control and Command keys to the correct order.