Restarting Windows 10 is a basic task, but what happens when you can’t open the Start menu, or want to restart in Safe Mode now that the F8 key doesn't work?
How do you restart Windows 10? It might sound like we’re teaching granny to suck eggs, but restarting Windows 10 isn’t as straightforward as you might think. The problem — as many people have experienced — is that the Start menu can sometimes lock, which means its Power option is unavailable.
Less straightforward still is restarting in Safe Mode. Simply restarting in Safe Mode alone, where only the most essential parts of Windows are loaded, can be enough to fix some glitches, but the usual [F8] key method no longer works — it’s been disabled to speed up boot times.
Restart Windows 10 normally
Restart Windows 10 normally
1. Using the Start menu
This is the way to restart Windows 10 that every user should know about. Simply open the Start menu, click the Power button and select Restart.
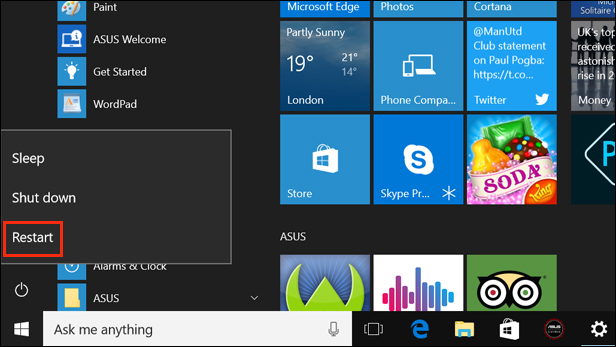
2. Using Tablet mode
You can also restart Windows 10 in Tablet mode, without using the Start menu. Turn on Tablet mode by opening the Action Centre — click the speech bubble in the Notification Area and click the Tablet mode button.
Look at the bottom left of the screen, just above the Start button, and you’ll see a Power button. Click it to see the usual Sleep, Shut down and Restart options.
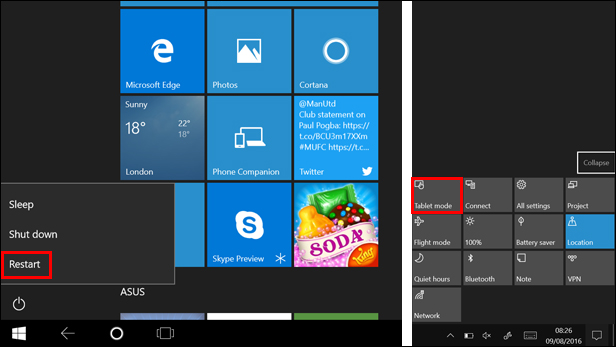
3. From the login screen
You can also restart Windows 10 from the login screen, which you can access instantly by pressing the [Windows] + [L] keys on the keyboard. Click the login background image to display the usual username and password request, but now click the Power icon at the bottom right of the screen.
Be sure to save any open documents before restarting in this way, although Windows 10 should remind you before going any further.
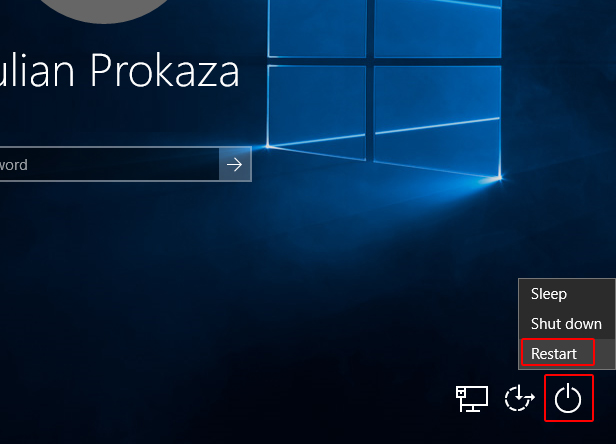
Restart Windows 10 in Safe Mode
1. Press [Shift]
If you can access any of the Power options described above, you can also restart in Safe Mode by holding down the [Shift] key on the keyboard when you click Restart.
2. Using the Start menu
If you can open the Start menu, you can restart in Safe Mode by selecting Start > Settings cog > Update & Security > Recovery > Advanced start-up > Restart now.
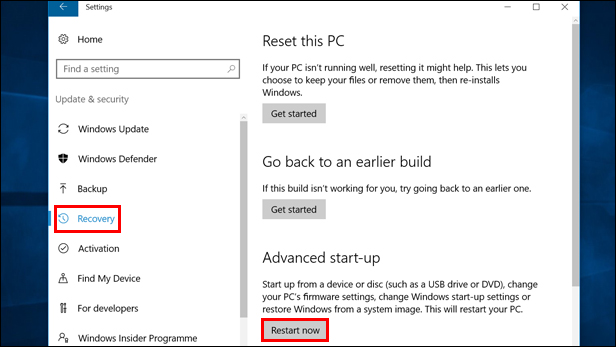
3. But wait, there’s more…
With both options 1 and 2 above, there are still some additional steps to complete before getting to Safe Mode.
When Windows 10 restarts, you’ll see a series of blue screens, starting with Choose an option.
From here you need to select Troubleshoot > Advanced options > Start-up Settings > Restart and then press either the [4] or [5] key on your keyboard to restart in Safe Mode or Safe Mode with Networking (if you want internet access).
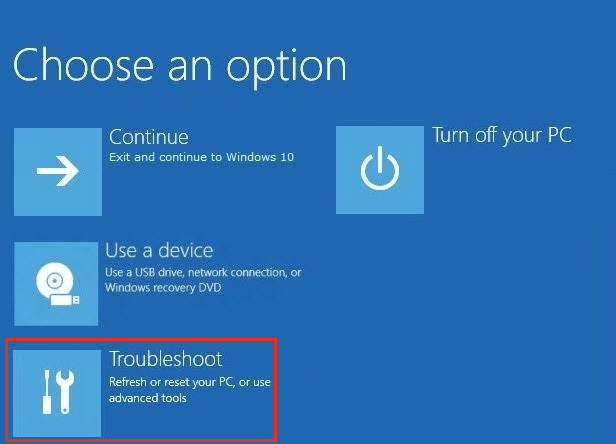
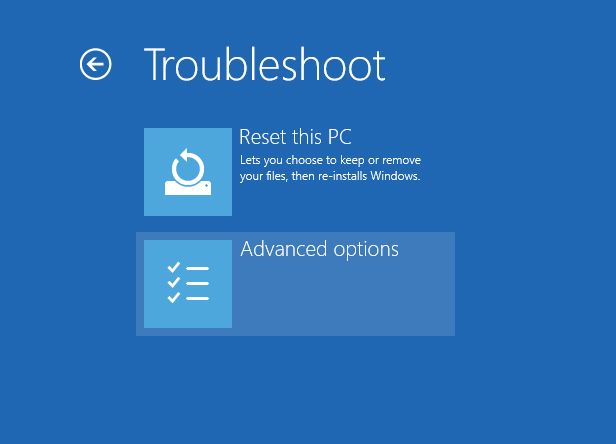
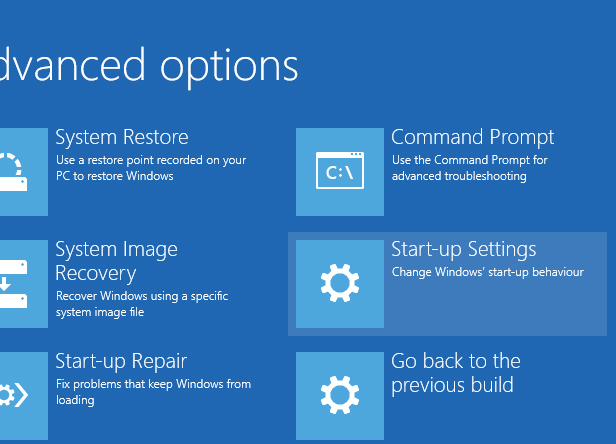
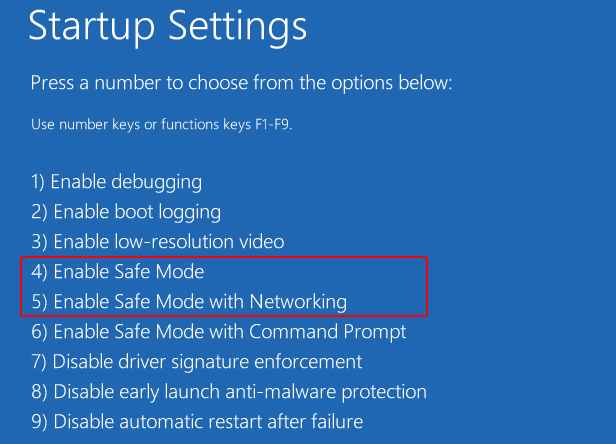
4. By pressing [F8]
Yes, we know we said this no longer works in Windows 10, but you can reactivate it. Here’s how.
Right-click the Start button and select Command Prompt (Admin) from the menu that appears (this isn’t the usual Start menu).
Click the Yes button if prompted to allow the app to make changes to your PC.
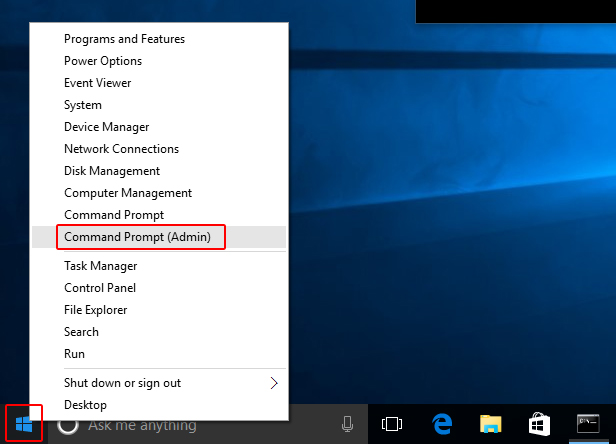
Type — or copy and paste — the following into the Command Prompt window and press the [Return] key:
bcdedit /set {default} bootmenupolicy legacy
You should now be able to enter Safe Mode when restarting Windows 10 by pressing [F8]





Comments
Post a Comment